It is a New Year. As I was moving my rigs around, I felt brave enough to potentially cause chaos and upgrade the packages. Mainly doing so to keep up to date on security issues.
SSHing in showed me the state of affairs:
211 packages can be updated. 4 updates are security updates.
To update the packages, type the following into terminal:
sudo apt-get update sudo apt-get dist-upgrade
Lots of logging information should start scrolling by. If for some reason you need to track it via an actual log file, you can do the following:
tail -f /var/log/dpkg.log
Then, reboot for good measure:
sudo shutdown -r now
Next time you login, you will see all updates have been applied.
0 packages can be updated. 0 updates are security updates.
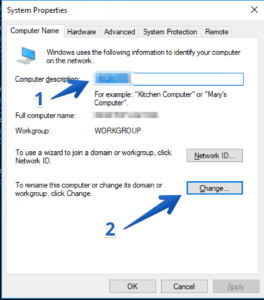
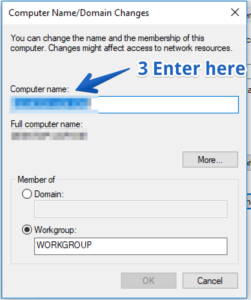

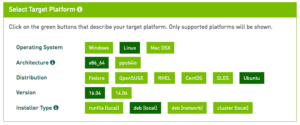 A download link will be generated. Now you can download it locally, or you can copy the link and do a wget as follows. Make sure you cd to the directory you want the ~2GB file in. Note: The URLs and filenames referenced below are what is available a the time of posting. As time goes on you likely will need to use different addresses and as a result filenames.
A download link will be generated. Now you can download it locally, or you can copy the link and do a wget as follows. Make sure you cd to the directory you want the ~2GB file in. Note: The URLs and filenames referenced below are what is available a the time of posting. As time goes on you likely will need to use different addresses and as a result filenames.