
Got a deal on a few 1060 3GBs via the GPU price watching site gpugarden. At the moment those cards seem to be well-priced for mining Vertcoin.
Had a lot of trouble getting the fifth and six GPU online working on my MSI Z170A initially, but I figured it out and now I am happily mining away. It was maddening as the card would show up in MSI’s nifty interface, as well as in various commands run in Ubuntu, but would not show up when mining or in NVIDIA’s XServer.
Did some general troubleshooting, which I write about here.
But, the ultimate solution was flashing and configuring the motherboard…HOWEVER drama ensued with Ubuntu (jump to the last step for a potential head’s up).
- First, things could be easy for you. If you have a later version of motherboard all you may have to do is flip a flag in the BIOS for “cryptocurrency”. Reboot your computer and hold the delete key to get into the BIOS. Then navigate to: Settings -> Advanced -> PCI Subsystem Settings -> “Above 4G Memory/Crypto Currency mining” -> Enabled.
- If you do not see that option, then you may need to flash the BIOS (my case). Download the updated version from here. NOTE: The link provided was relative to me, there are M7 type boards.
- Put the file onto some sort of USB device. Most people will use a stick, but I didn’t have any. I ended up using an SD Card with a USB reader (I know…clever).
- Watch this strangely silent video from MSI.
- Reboot, and hopefully Ubuntu will load and your card will show up. BUT, once rebooted, and no matter how I changed the boot order for devices Ubuntu could not locate the boot disk. I then went through procedures to repair the stick using Live CD, but that failed. Somehow along the way my USB stick that I had the Ubuntu OS on died. I ended up having to reinstall Ubuntu. Not a big deal for me, as I took the opportunity to get a clean install on a new SSD I purchased. However, for you it could be an existential crisis.
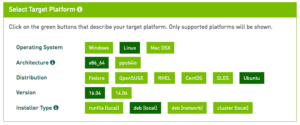 A download link will be generated. Now you can download it locally, or you can copy the link and do a wget as follows. Make sure you cd to the directory you want the ~2GB file in. Note: The URLs and filenames referenced below are what is available a the time of posting. As time goes on you likely will need to use different addresses and as a result filenames.
A download link will be generated. Now you can download it locally, or you can copy the link and do a wget as follows. Make sure you cd to the directory you want the ~2GB file in. Note: The URLs and filenames referenced below are what is available a the time of posting. As time goes on you likely will need to use different addresses and as a result filenames.